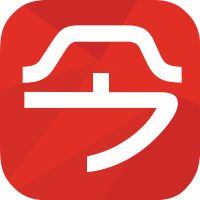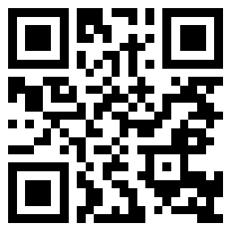墨大final网考6种形式全流程图解!需要提前下载什么?要注意什么?一文攻略!(图)
墨大今年的考试形式依旧和授课模式相对应
👉 如果这门课的授课模式是“online”或“dual-delivery”,那么这学期的final还是网考
👉 如果是线下授课的话,考试有可能会是位于Wilson Hall的线下考试,也有可能是网考
大家具体要以LMS的通知为准~
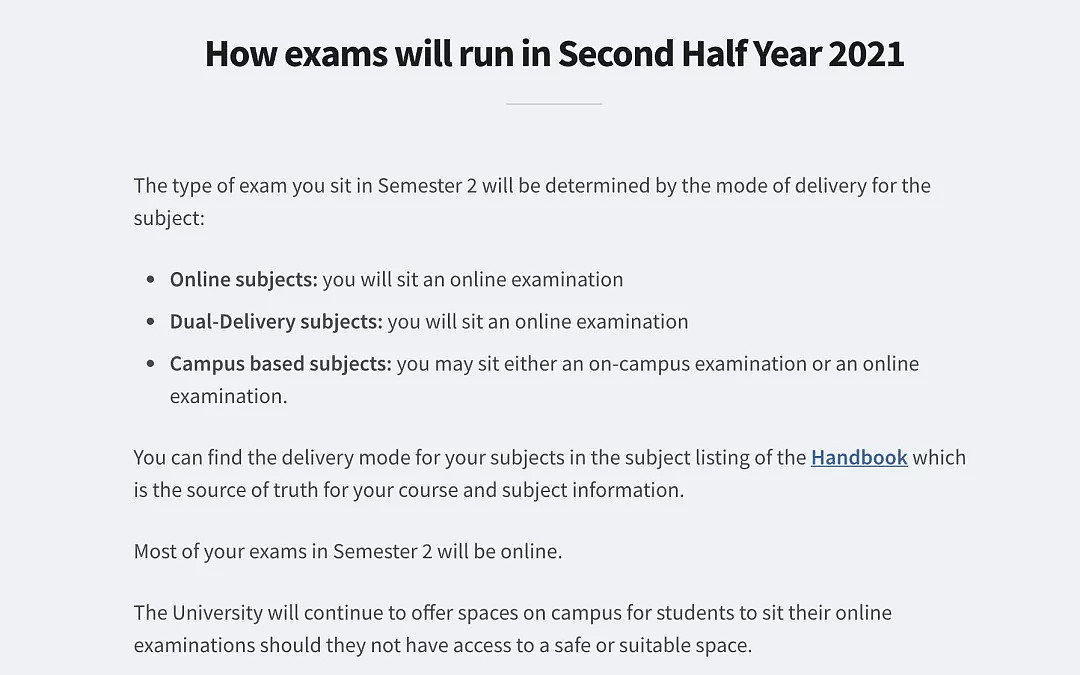
⬆️ 图源:微报截图,来自墨大官网
今年墨大期末网考仍然会有6种考试形式,一起来看每种考试的流程图解和注意事项!
⏰ 本文导读⏰
形式1:LMS quizzes
形式2:LMS assignments
形式3:LMS assignments using Gradescope
形式4:LMS assignments using Cadmus
形式5:Zoom-ID verified exams
形式6:Zoom-supervised exams
01 LMS quizzes
这一类是墨大期末考最简单的题目形式,和平常期中考试一样
👉 第一步:在LMS Calendar里找到对应的quiz

⬆️ 图源:微报截图,来自墨大官网
大家一定要看清楚考试开始和结束的时间哦~
⏰ locked until XXX:在这个时间后,quiz开放,考试开始
⏰ Due:XXX:在这个时间之前需要提交
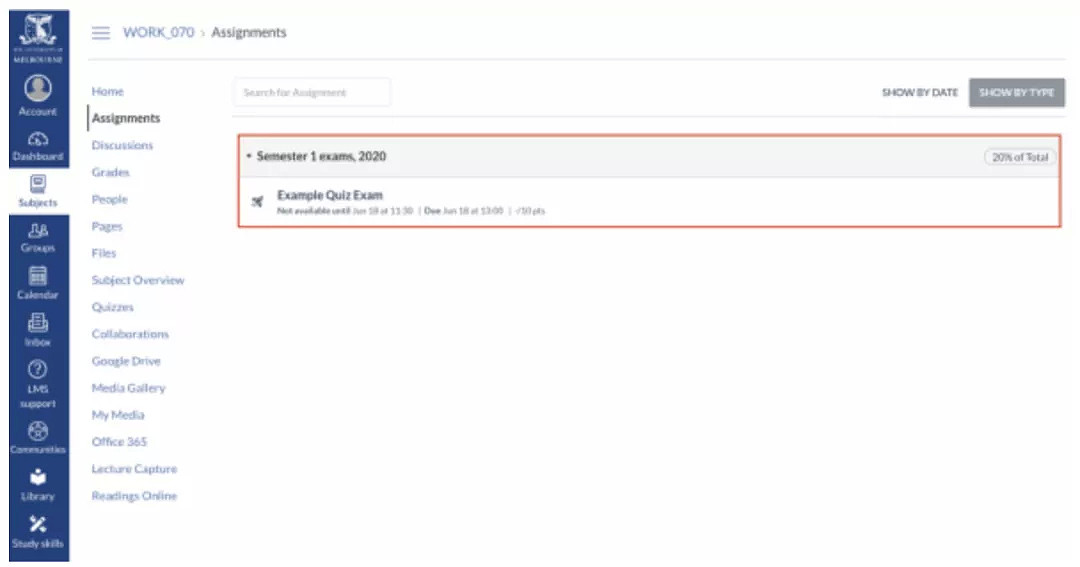
⬆️ 图源:微报截图,来自墨大官网
大家也可以直接在科目对应的assignment板块下面,找到考试入口
👉 第二步:开始答题
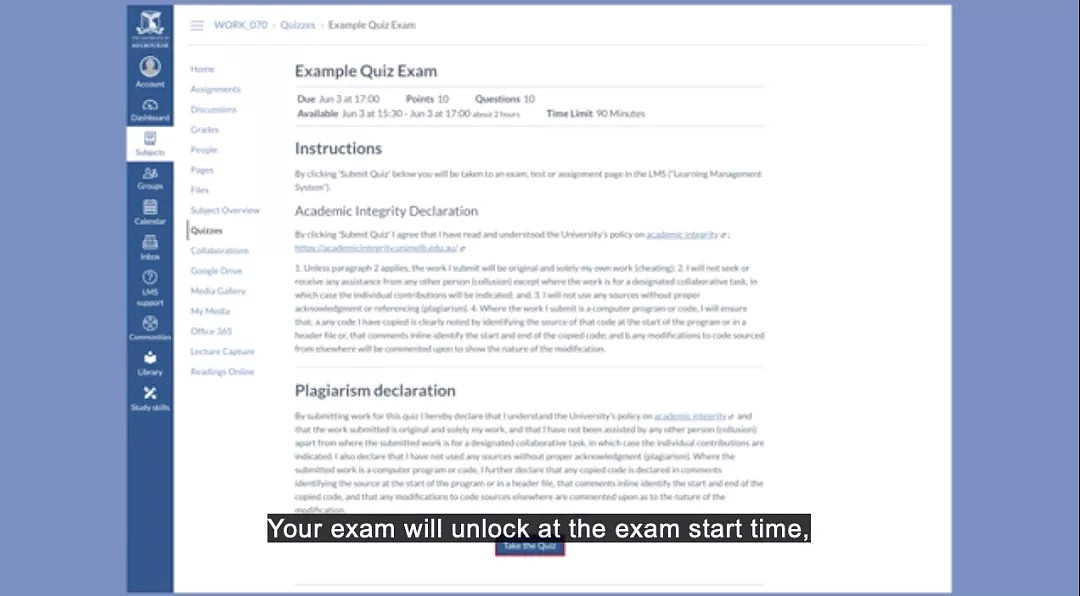
⬆️ 图源:微报截图,来自墨大官网
进入考试界面,大家可以留意一下上方的time limit和其他要求
点击take the quiz就可以开始考试啦~
答案会自动保存,所以大家不用担心需要单独保存每一道题
在结束前的5分钟、1分钟、10秒的时候,都会分别受到考试即将结束的【warning】
大家看到了warning也不用慌张~ 合理安排好答题时间就好!
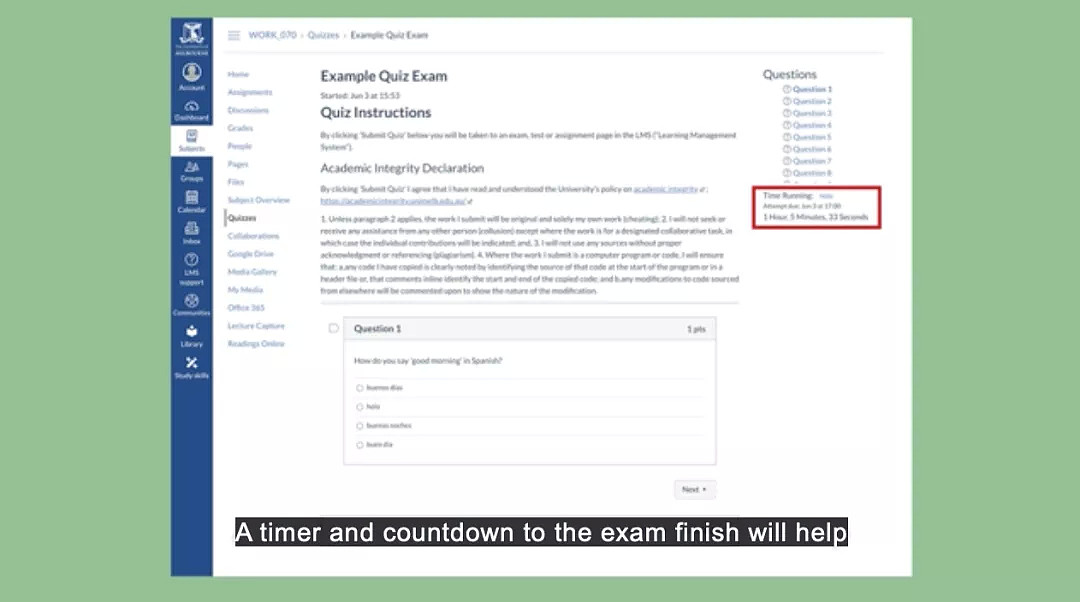
⬆️ 图源:微报截图,来自墨大官网
在红圈这个位置会显示time remaining,也就是剩余作答时间
(如果觉得看着倒计时很紧张的话,也可以隐藏这部分)
👉 第三步:提交
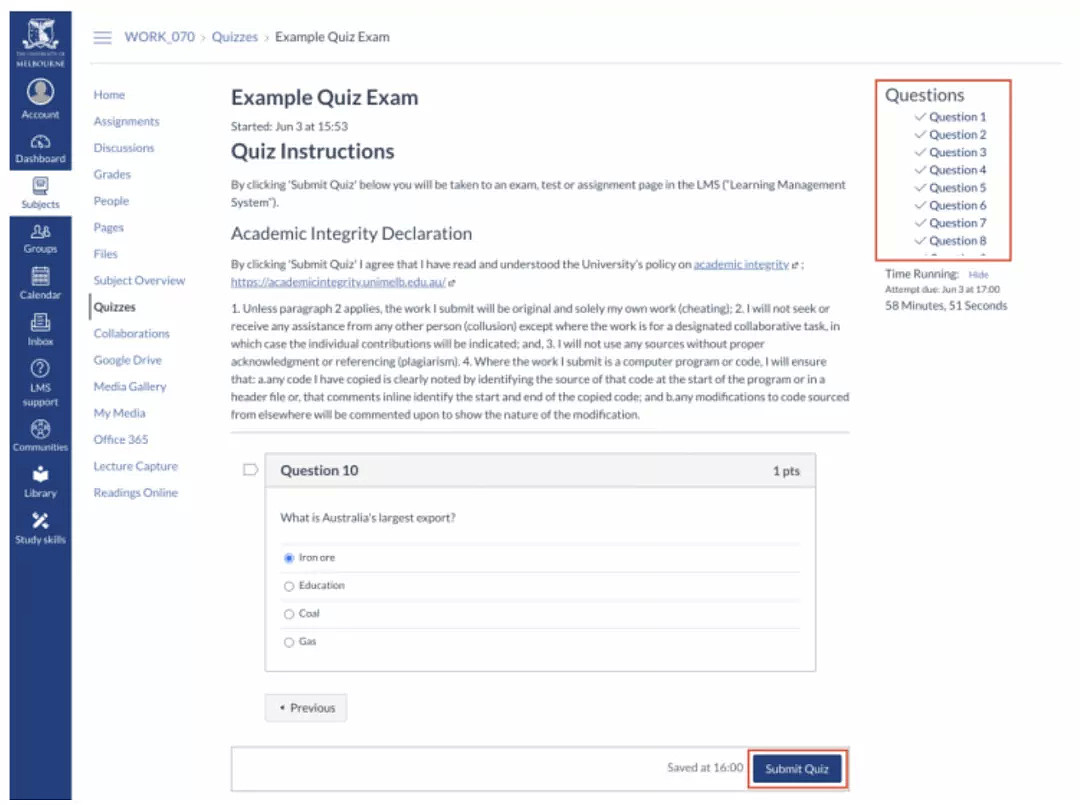
⬆️ 图源:微报截图,来自墨大官网
提前之前,大家记得看一下红圈这里,是不是所有的答案都打了勾,不要漏做题目
检查完毕之后,点击submit quiz
考试就结束啦!

02 LMS assignments
这一类考试在media学生中比较常见,也和平常的作业差不太多
👉 第一步:在LMS里找到对应的assignment
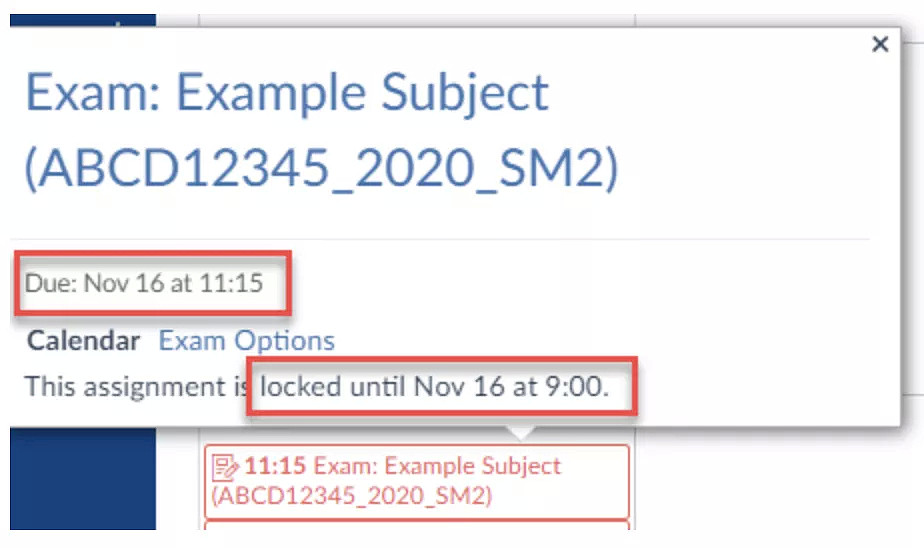
⬆️ 图源:微报截图,来自墨大官网
和Quiz一样,可以在calendar里找,也可以直接在【assignment】板块里找到
👉 第二步:下载assignment题目
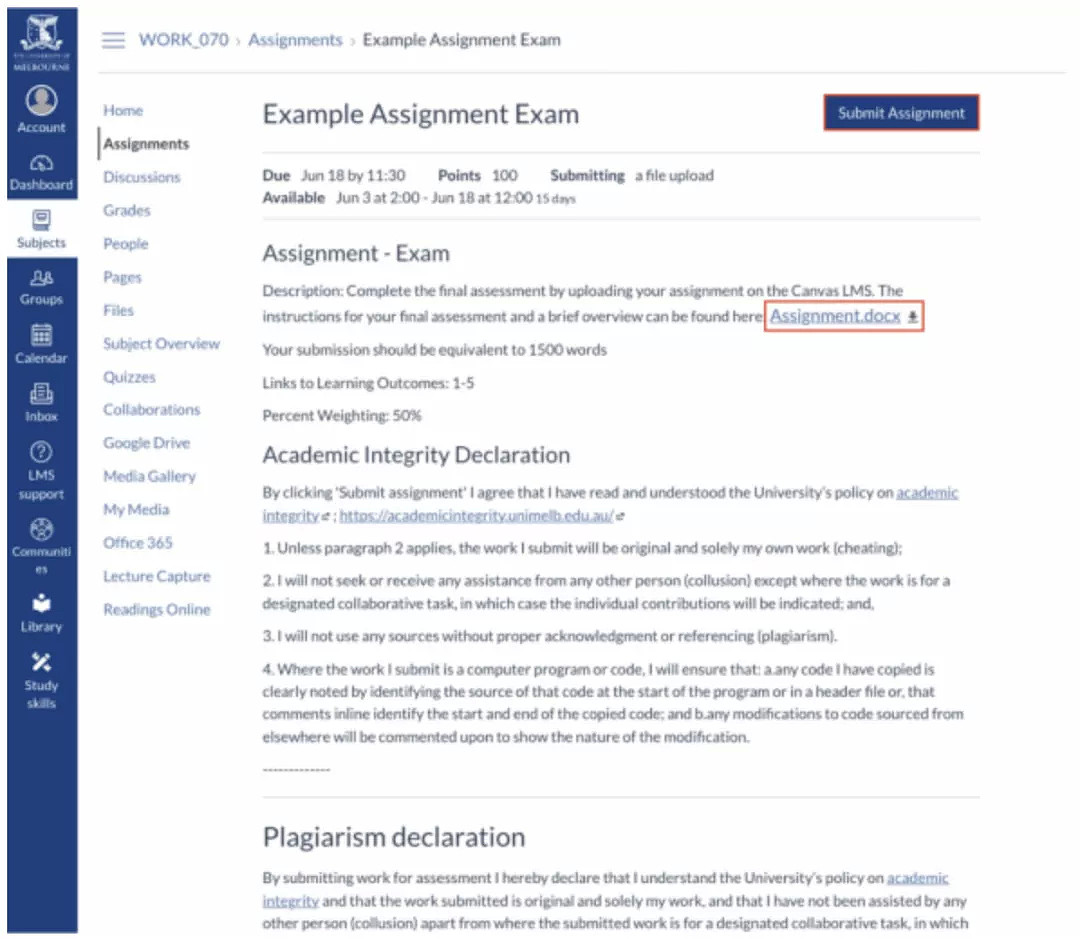
⬆️ 图源:微报截图,来自墨大官网
阅读一下要求:提交时间、需要提交的文件类型、开放和关闭上传的时间
找到红色圈中的蓝字“assignment.docx”,点击下载
(名字可能会不一样,反正大家下载对应的文件就好!)
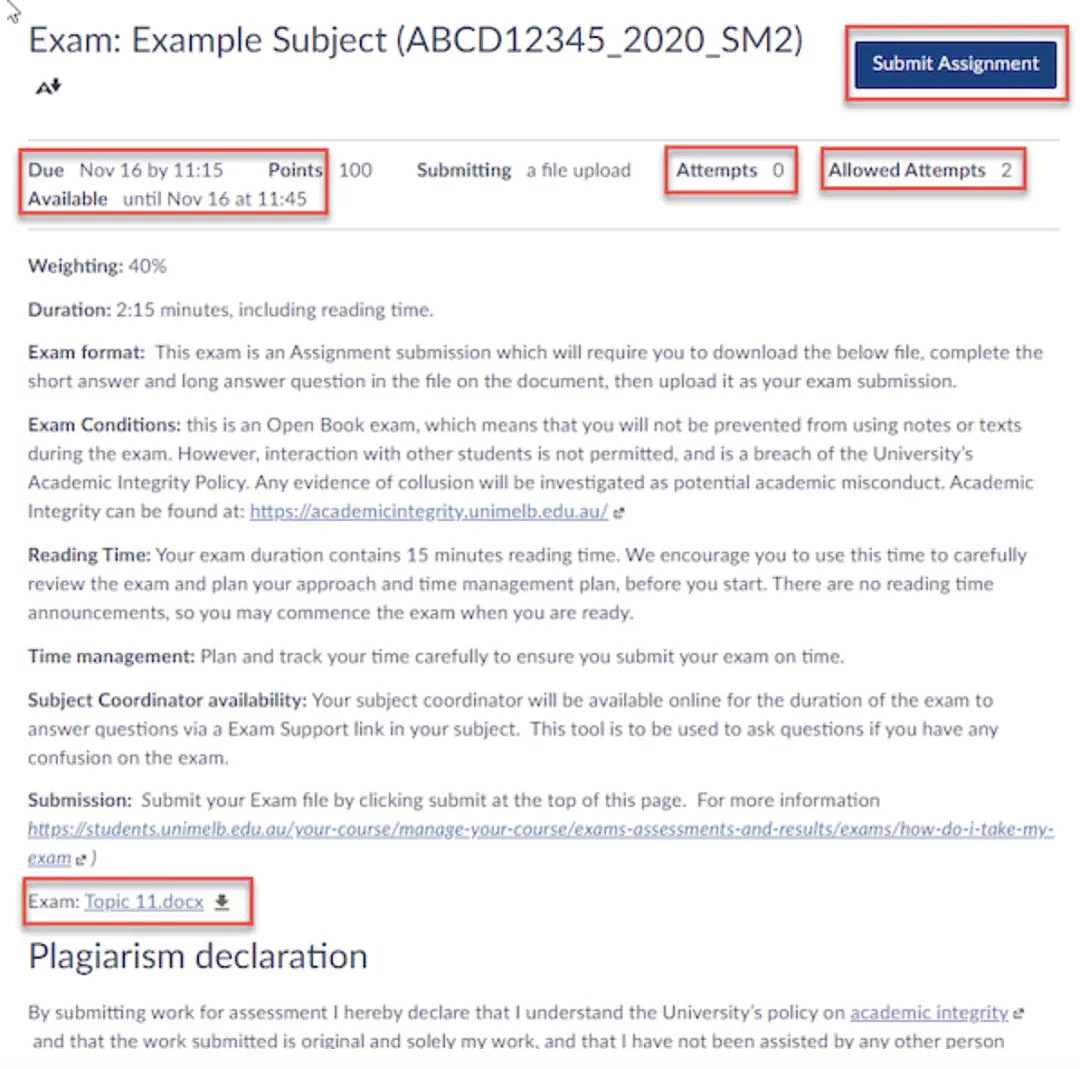
⬆️ 图源:微报截图,来自墨大官网
还有一种情况,有的考试会允许多次attempt,分数以最后提交文件为准
但有的考试只允许做一次,上传后就不能再重复上传了
👉 第三步:提交
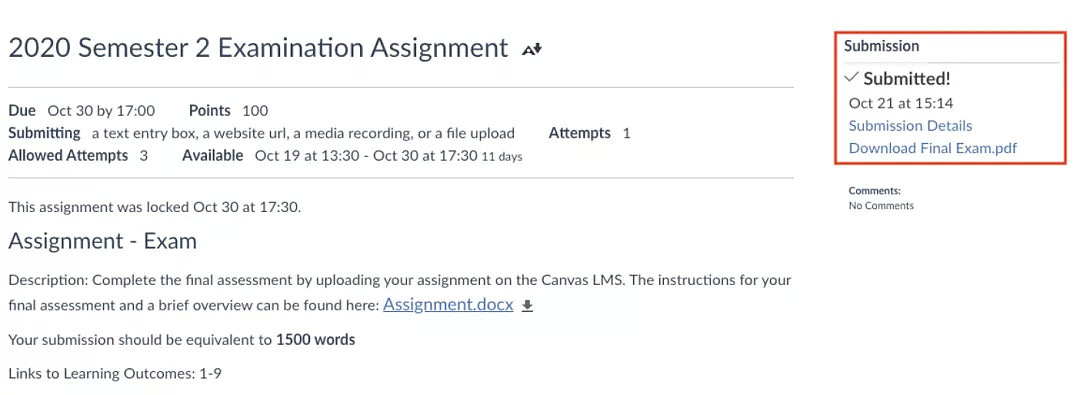
⬆️ 图源:微报截图,来自墨大官网
还是刚才的界面,点击submit assignment的蓝色框,就可以上传对应的文件啦
一定要确保上传的是正确的文件,大家记得double check一下
上传结束之后,右上角就会显示✅Submitted的,就证明上传成功了
注意要在规定时间内上传文件,不要等到最后一秒才上传
如果在结束后的30分钟内上传,会被标记为“Late”,是会有分数上的惩罚的
上传按钮会在结束后的30分钟之后消失,就彻底没有分数了

03 LMS assignments using Gradescope
这个类型说起来呢,其实还是做assignment,只不过因为涉及到手写的部分(比如需要画图之类的)
所以就用了一个Gradescope的插件,进行上传
👉 需要的设备:
电脑:下载并完成assignment
充满电/可以拍照/够流量的手机:扫描并上传手写部分到canvas里
👉 第一步:在LMS里找到对应的assignment
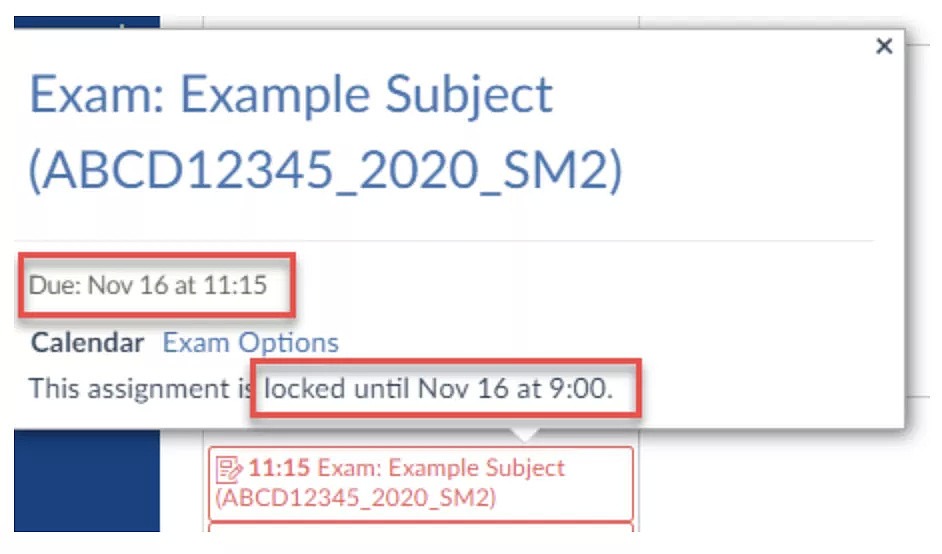
⬆️ 图源:微报截图,来自墨大官网
和前两种类型一样~ 你可以直接在LMS的calendar里找到你的assignment

⬆️ 图源:微报截图,来自墨大官网
或者在【assignment】的板块中找到考试的题目
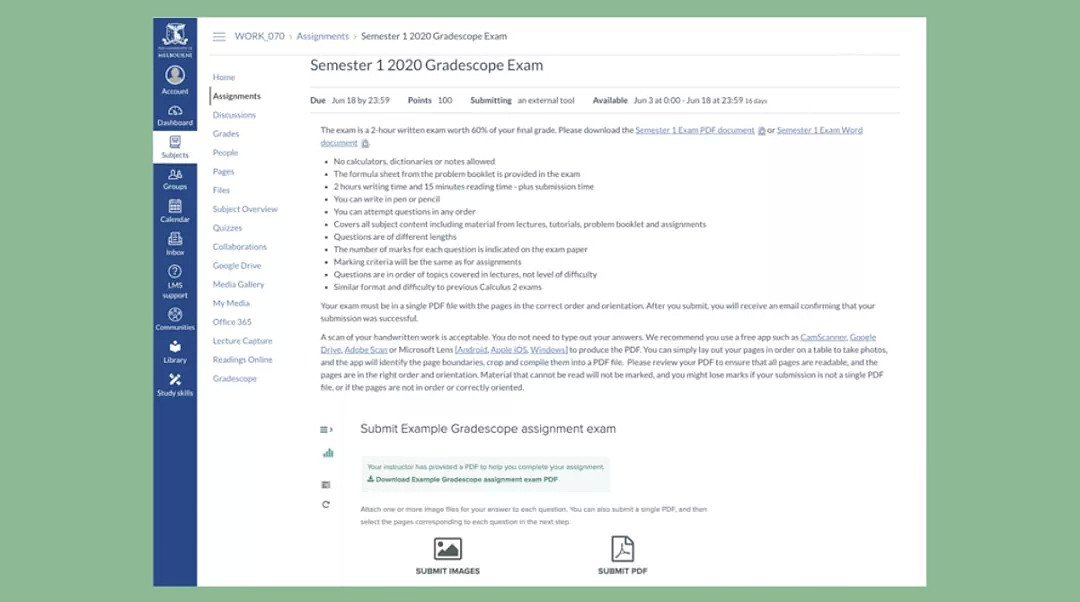
⬆️ 图源:微报截图,来自墨大官网
到时间之后,就可以下载对应的考试题目啦
👉 第二步:答题
按要求答题,有可能是在线完成,也可能是手写题目
大家一定要提前看清coordinator发的要求~
👉 第三步:拍照并上传
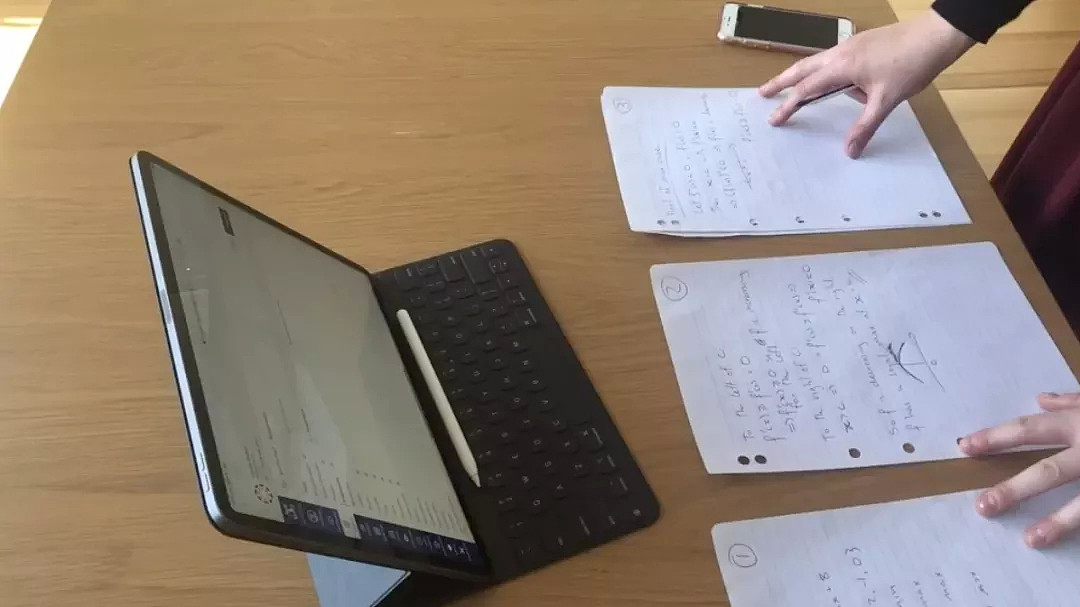
⬆️ 图源:微报截图,来自墨大官网
如果有要求上传手写答案的话,大家要用手机扫描刚才手写的答案
(一般老师会要求一道题目一张纸,别搞错了)
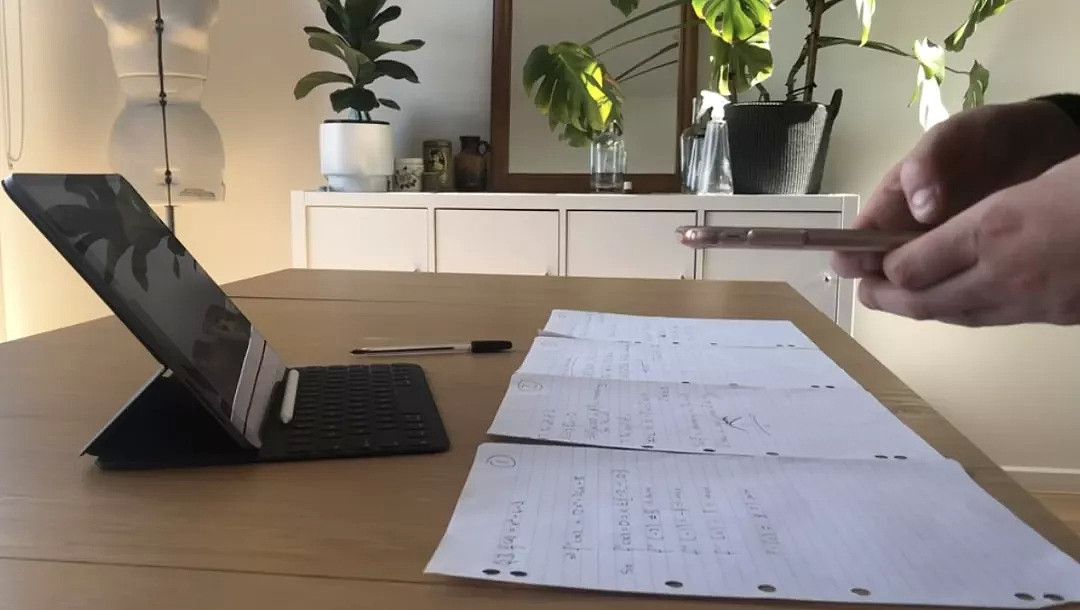
⬆️ 图源:微报截图,来自墨大官网
要确保拍出来清晰、可读
(要是图片糊了,考试也就糊了)
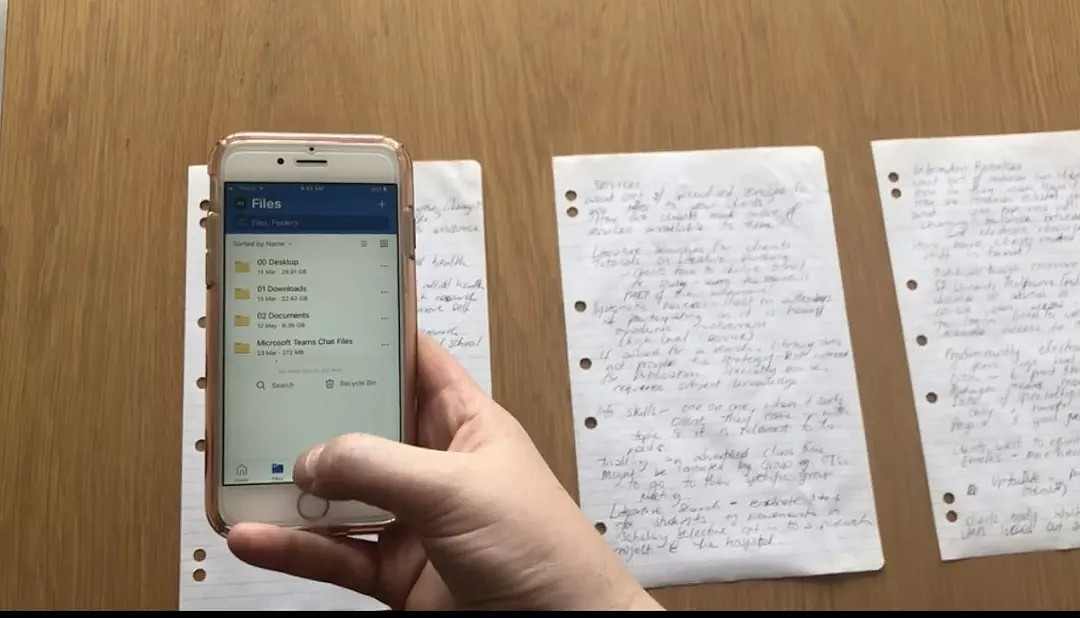
⬆️ 图源:微报截图,来自墨大官网
扫描之后要记得转成PDF格式!PDF格式!PDF格式!
大家可以用扫描软件保存到Google Drive,再从电脑端下载上传

⬆️ 图源:微报截图,来自墨大官网
(如果是苹果三件套的话,也可以用AirDrop直接存到电脑里)
墨大官方推荐使用的是Office Lens
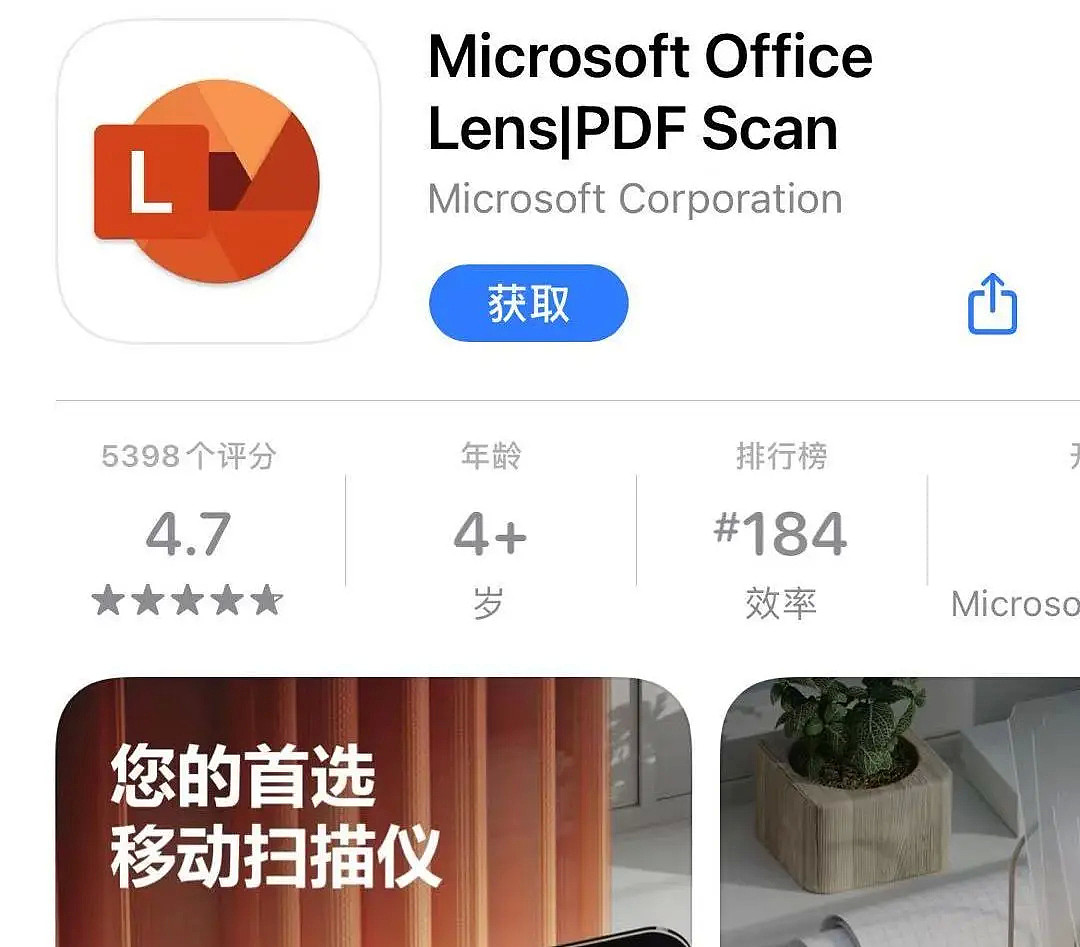
⬆️ 图源:微报截图,来自APP Store
以下是墨大使用Office Lens扫描并转PDF的教程,大家可以复制链接到浏览器看一下👇
https://lms.unimelb.edu.au/students/student-guides/gradescope-converting-images-to-pdf
👉 第四步:在Canvas上传
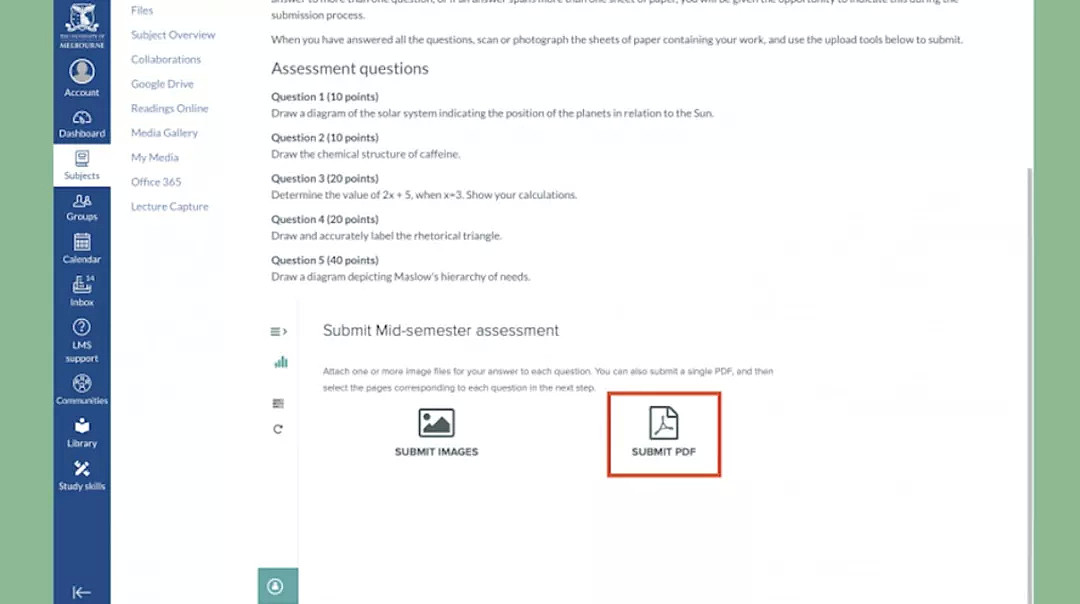
⬆️ 图源:微报截图,来自墨大官网
回到Exam界面,点击submit PDF
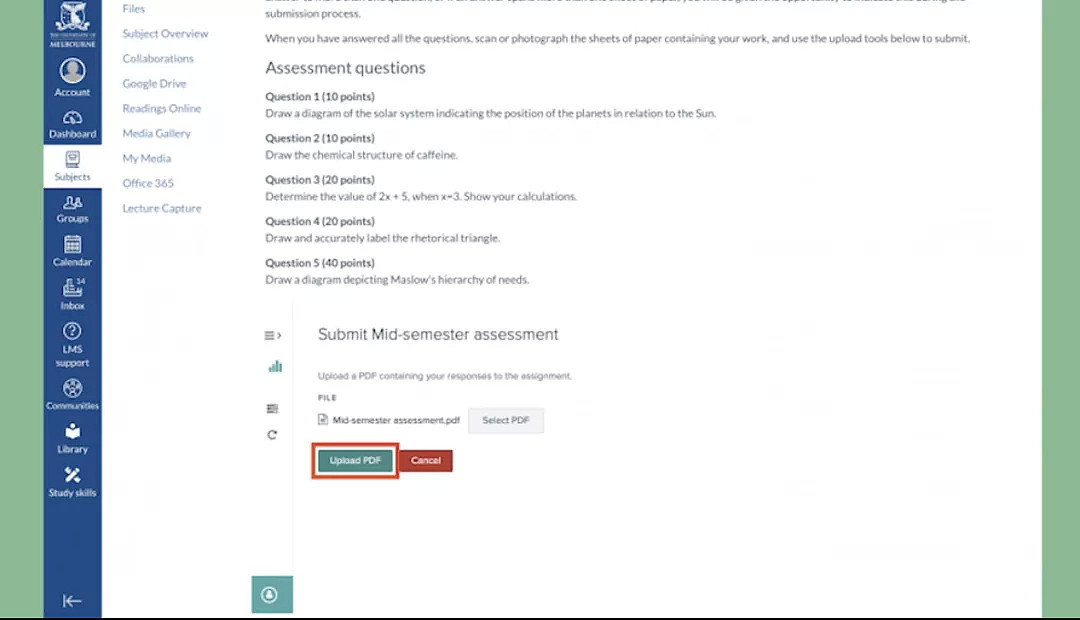
⬆️ 图源:微报截图,来自墨大官网
选择对应的PDF,点击Upload PDF
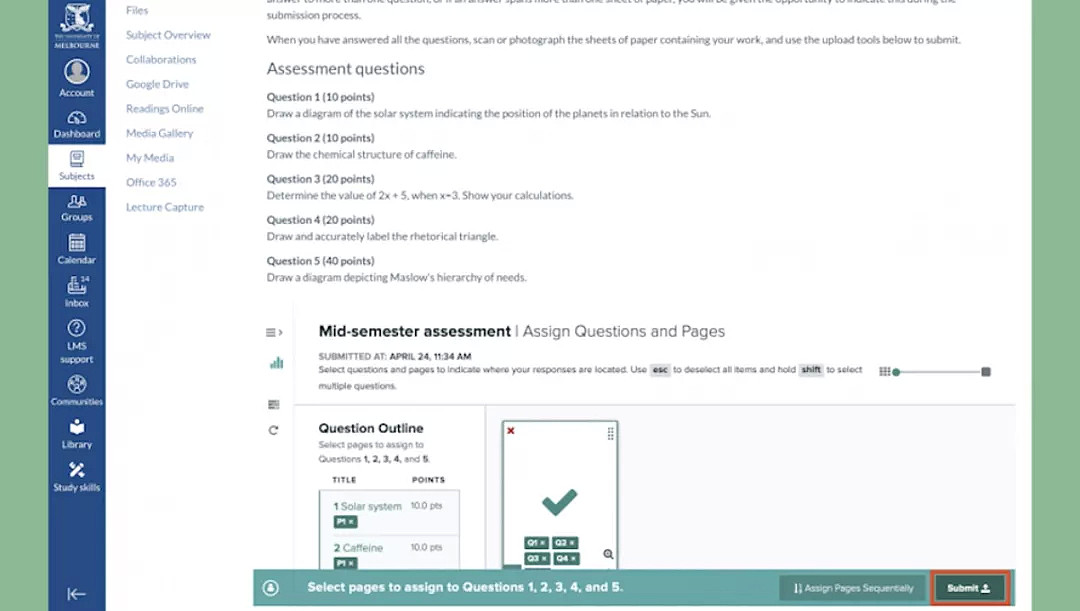
⬆️ 图源:微报截图,来自墨大官网
根据要求上传就好,完成上传后点击submit就会收到GradeScope上传成功的提示啦~

04 LMS assignment using Casmus
Gadmus说白了也是一个考试平台,可以用来上传你作答的assignment
界面还特别的…fancy!
👉 第一步:在LMS里找到对应的quiz
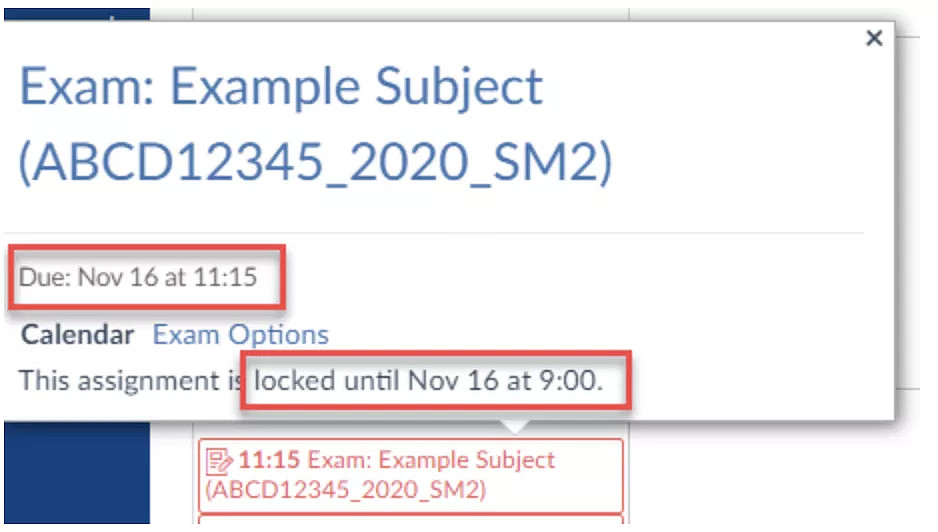
⬆️ 图源:微报截图,来自墨大官网
和前面几种类型一样~ 你可以直接在LMS的calendar里找到你的assignment

⬆️ 图源:微报截图,来自墨大官网
或者在【assignment】的板块中找到考试的题目
👉 第二步:进入界面
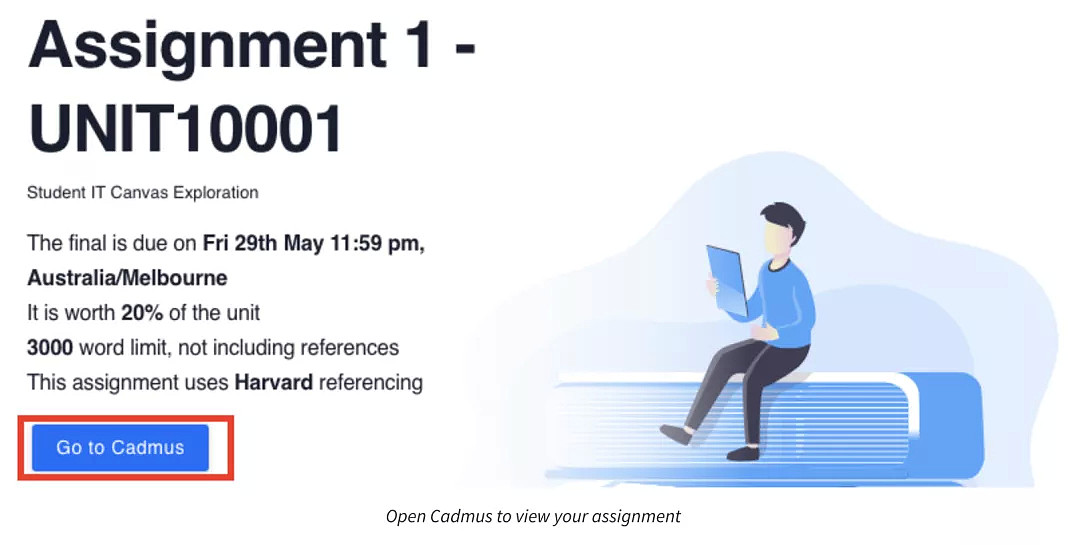
⬆️ 图源:微报截图,来自墨大官网
这里以平时的assignment为例啦,但是界面都差不多
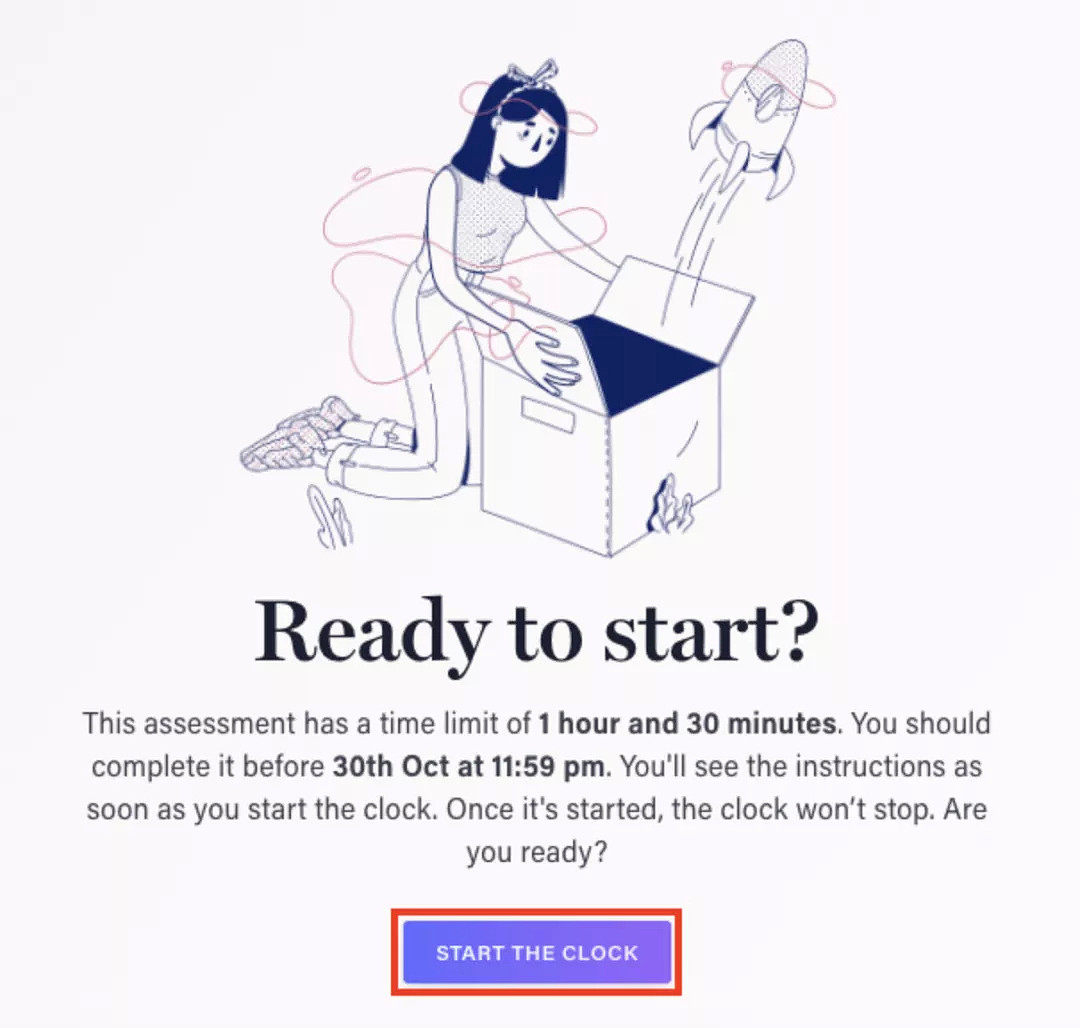
⬆️ 图源:微报截图,来自墨大官网
点击Start The Clock就可以开始并计时啦

⬆️ 图源:微报截图,来自墨大官网
还可以上传照片和做一些基本的排版
👉 第三步:提交
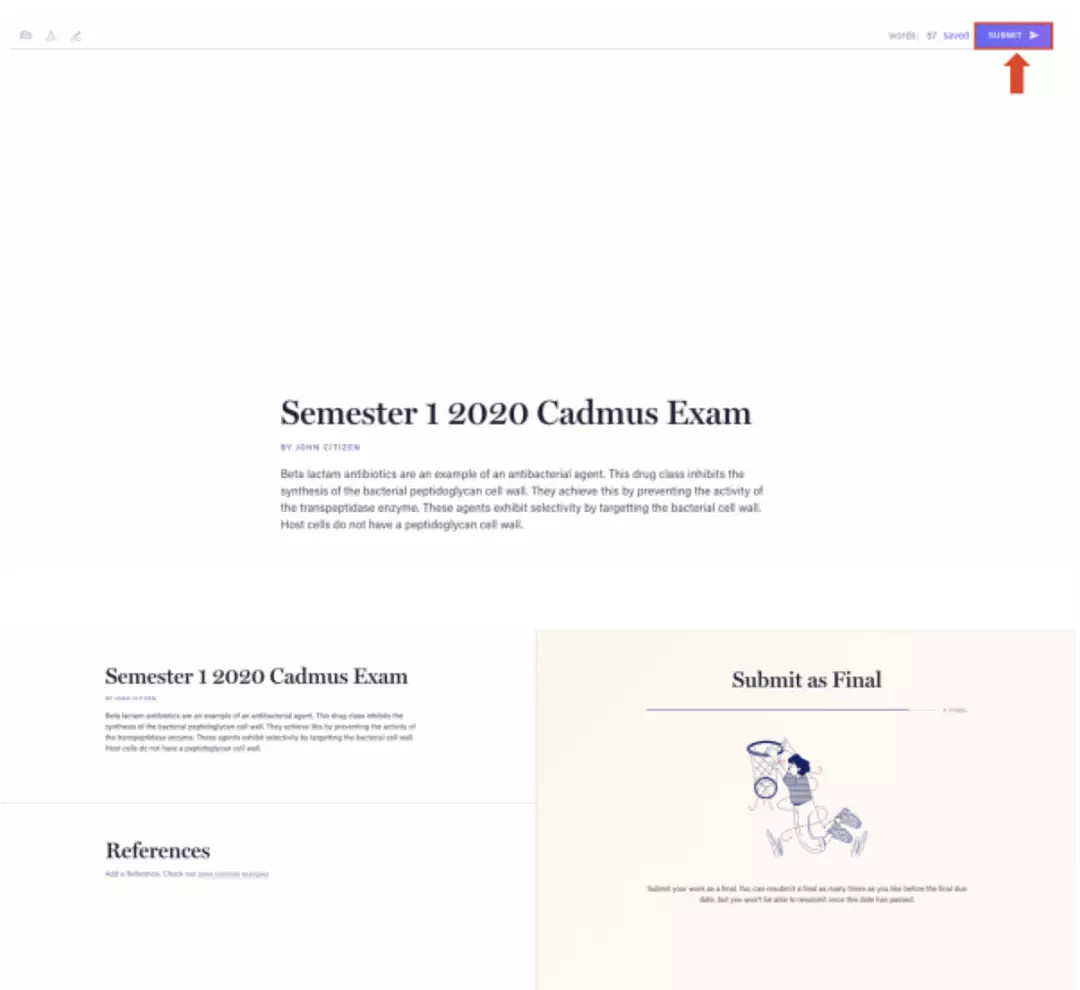
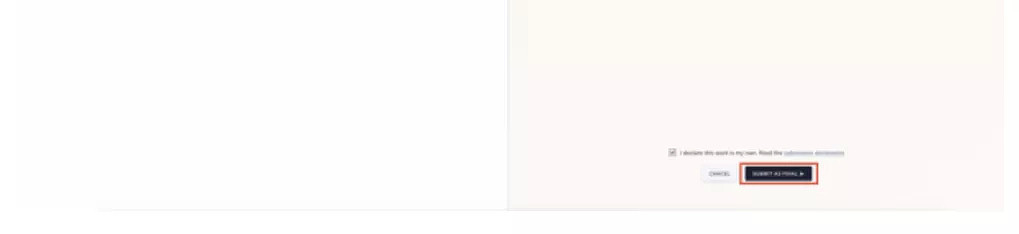
⬆️ 图源:微报截图,来自墨大官网
如果在考试截止时间之前完成,需要点击右上角的Submit
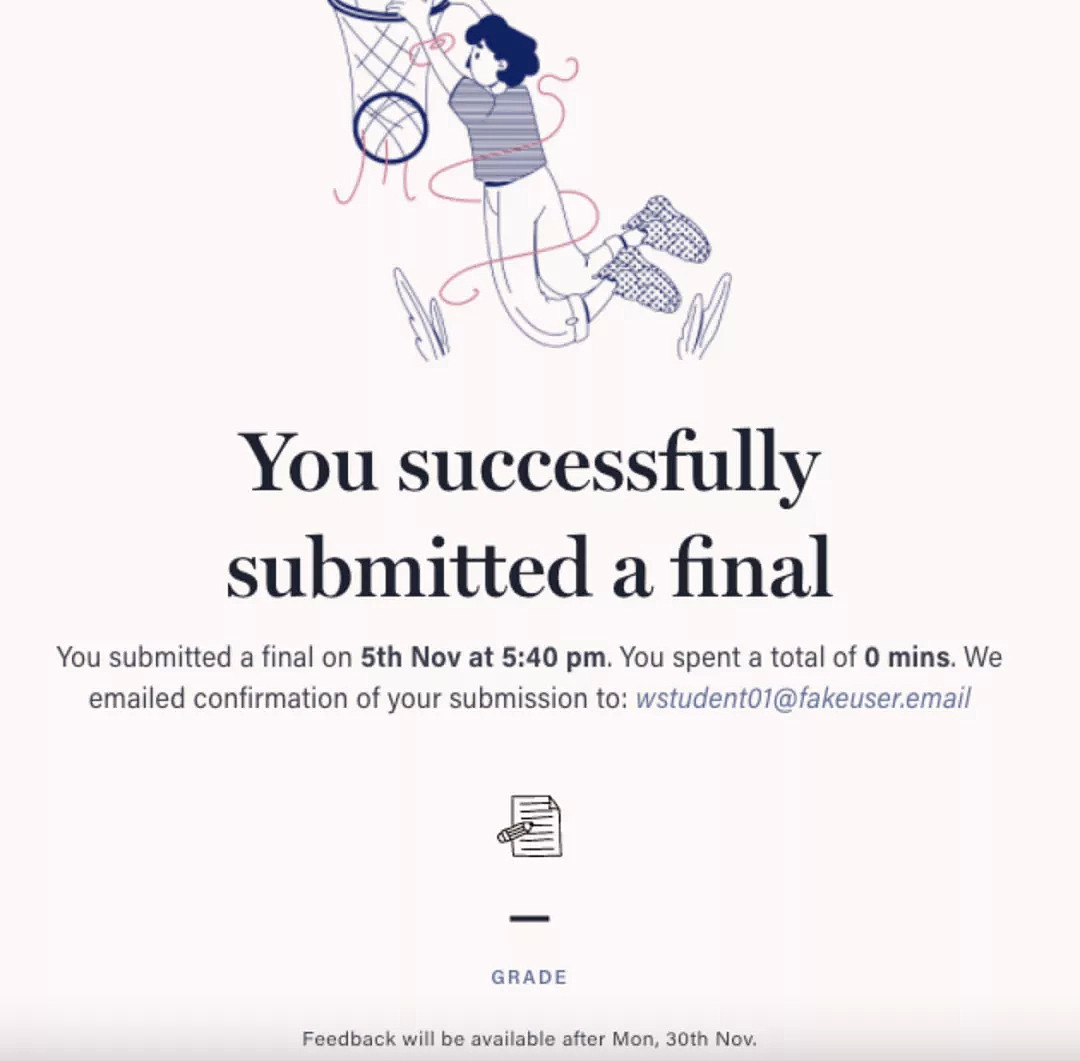
⬆️ 图源:微报截图,来自墨大官网
如果考试结束还没有提交,就会自动跳转到Cadmus的上传界面
上传成功后屏幕会显示上传成功,并告诉你feedback的时间

⬆️ 图源:微报截图,来自墨大官网
考试结束之前,Cadmus允许你重复submit,比如存为draft;考试结束之后才不能再进行修改
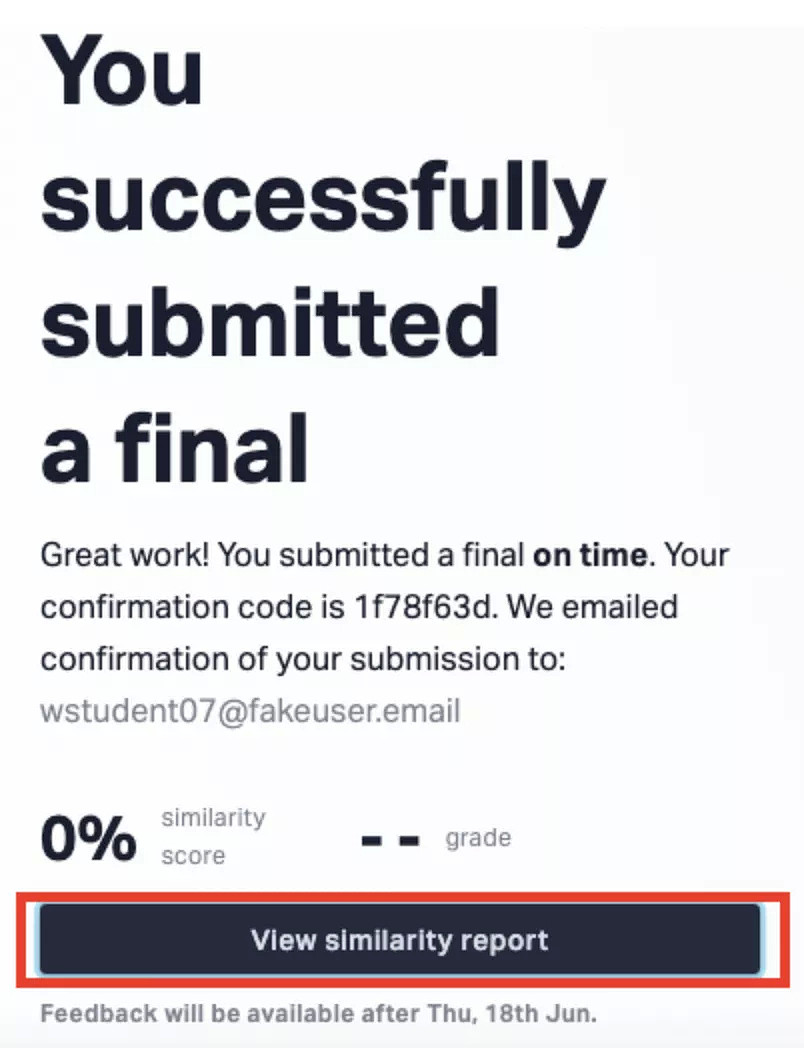
⬆️ 图源:微报截图,来自墨大官网
最后还要看Turnitin的similarity~

05 Zoom-ID verified exams
Zoom监考 在线答题
这一种可能就是最常见的啦,使用Zoom监考
👉 第一步:考前准备
考试前,你需要先做好以下准备:
硬件:
充电的电脑(防止考试时没电)
充好电的手机
稳定的WiFi,尽量让室友/家里人不要用网络
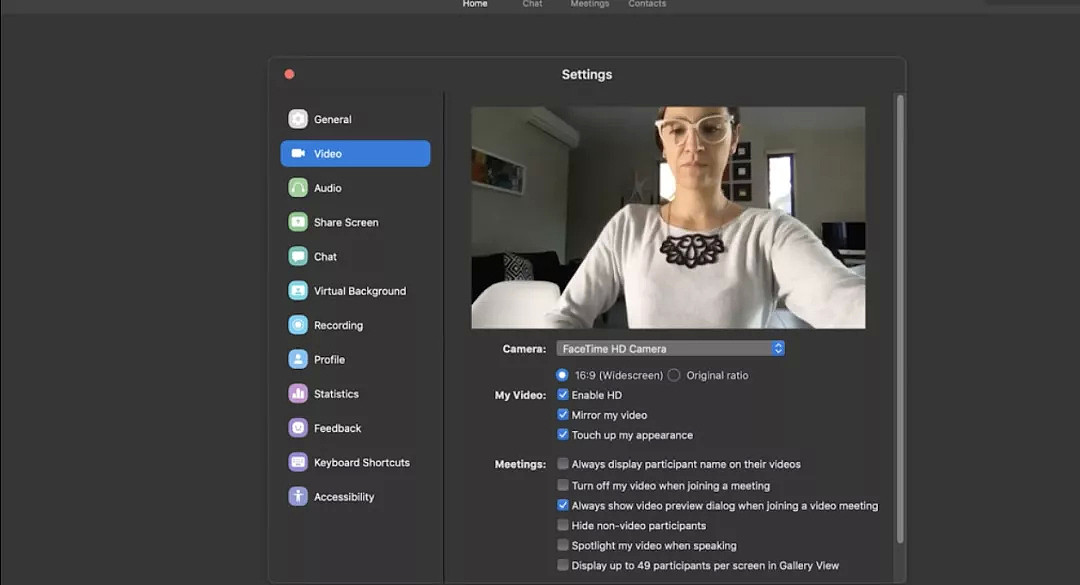
⬆️ 图源:微报截图,来自墨大官网
软件:
升级到最新版的Zoom
提前测试Zoom麦克风和语言设备是不是都能正常工作
测试房间灯光是否合适
自己的身体有没有在Zoom小窗的正中央

⬆️ 图源:微报截图,来自墨大官网
上图是墨大官网给的示例
👉 第二步:进入Zoom房间
在考试开始前的15分钟,大家可以进入Zoom房间
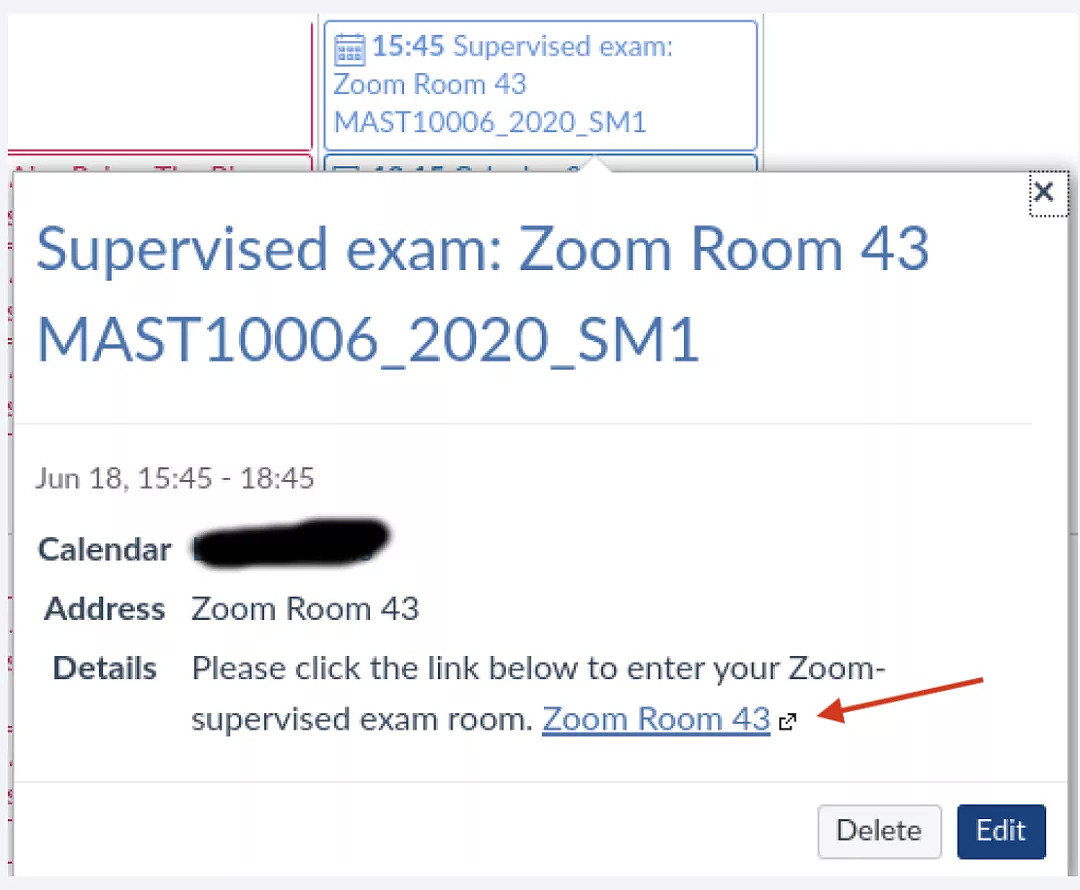
⬆️ 图源:微报截图,来自墨大官网
可以在Calander里找到Zoom链接
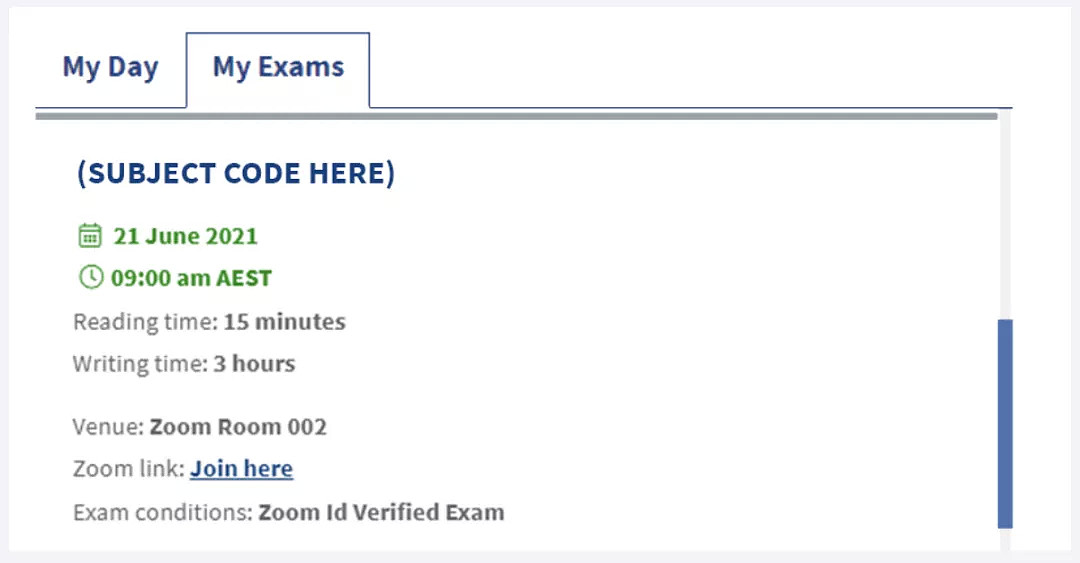
⬆️ 图源:微报截图,来自墨大官网
也可以在my.unimelb的个人exam timetable里找到
如果怎么着都找不到Zoom链接的话,那你基本可以告别这个考试了(不是
不怕,找不到的话也有解决办法!赶紧给Stop 1打电话,提供你的Student ID和一些学生信息
☎️ 境内:13 6325,接通后转1再转1
☎️ 境外:+61 3 9035 5511,接通后转1再转1
有人接之后就说自己cannot exam room link
👉 第二步:答题

⬆️ 图源:微报截图,来自墨大官网
进入Zoom房间后,你的supervisor可能会要求你再调整一下位置或灯光
大家按照要求调整一下,然后就可以等待考试开始啦
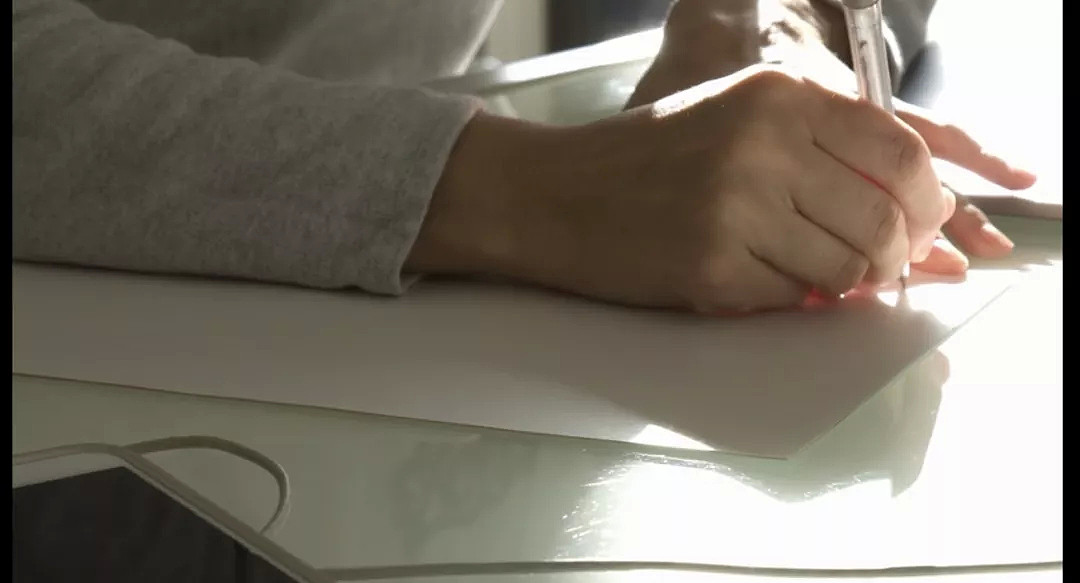
⬆️ 图源:微报截图,来自墨大官网
考试开始后,就按照之前coordinator的要求正常答题
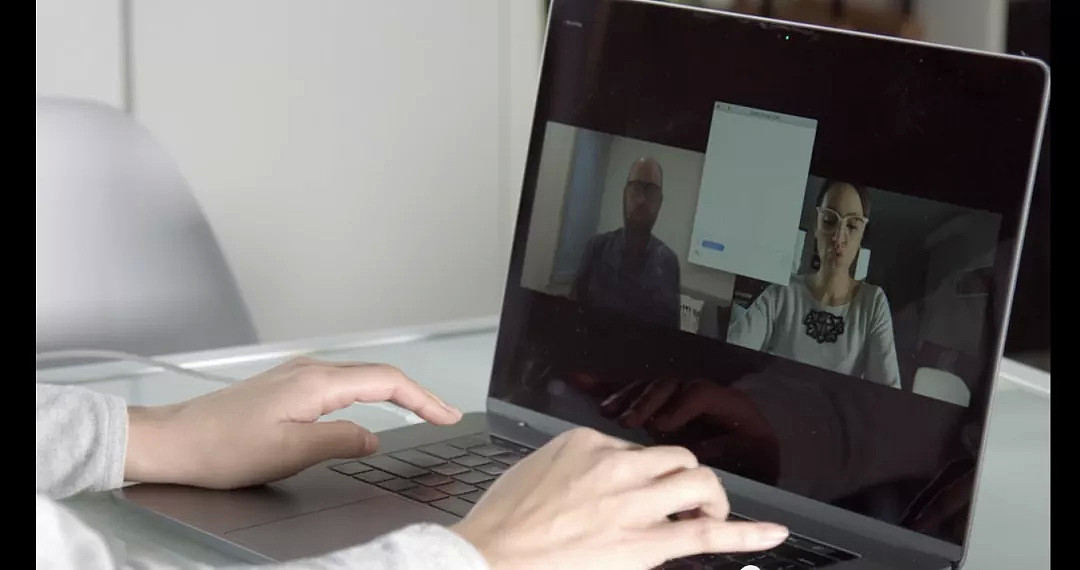
⬆️ 图源:微报截图,来自墨大官网
如果有什么特殊要求(比如去一下洗手间),也可以用private chat向你的监考官寻求帮助
答完题后,也需要和监考官说明,提交后答案后就可以结束考试啦~

06 Zoom-supervised exams
Zoom监考 手写答题
最后这个其实和上一种差不太多,就是可能需要手写答案,所以Zoom镜头的设置不太一样
这一类专门使用数学或统计学的小伙伴,比如statistics、econometrics之类的
因为很多题目要手写公式+推导,如果用电脑答题的话,真的是大哭特哭了
👉 第一步:考前准备
考试前,你需要先做好以下准备:
硬件:
充电的电脑(防止考试时没电)
充好电的手机
稳定的WiFi,尽量让室友/家里人不要用网络
软件:
升级到最新版的Zoom
提前测试Zoom麦克风和语言设备是不是都能正常工作
测试房间灯光是否合适
自己的身体、答题区域,有没有按要求显示在Zoom里
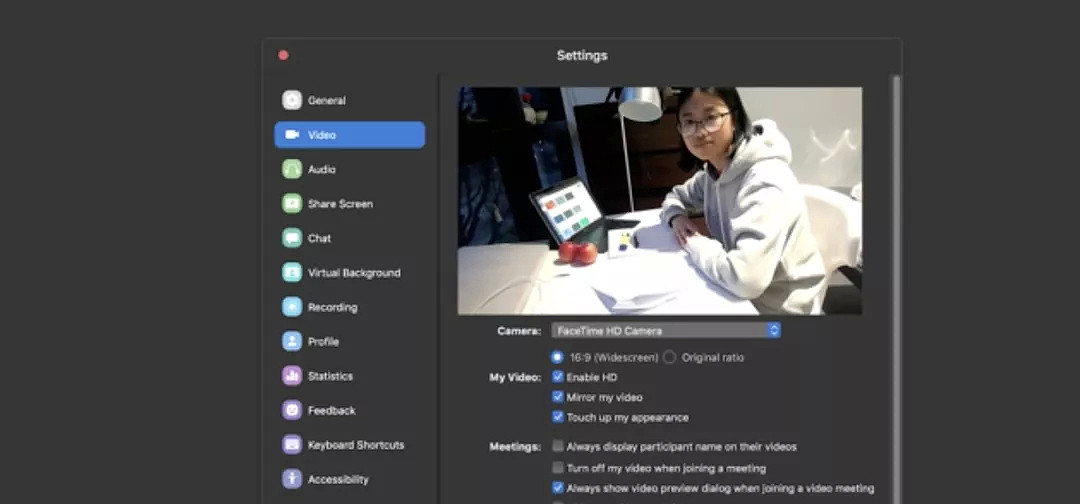
⬆️ 图源:微报截图,来自墨大官网
环境:
桌面上必须保持干净,只允许放考试允许的材料
比如:打印好的试卷、答题纸、空白草稿纸、计算器、formula sheet等等
(要提前阅读coordinator的要求哦,不然有可能会被判为作弊)
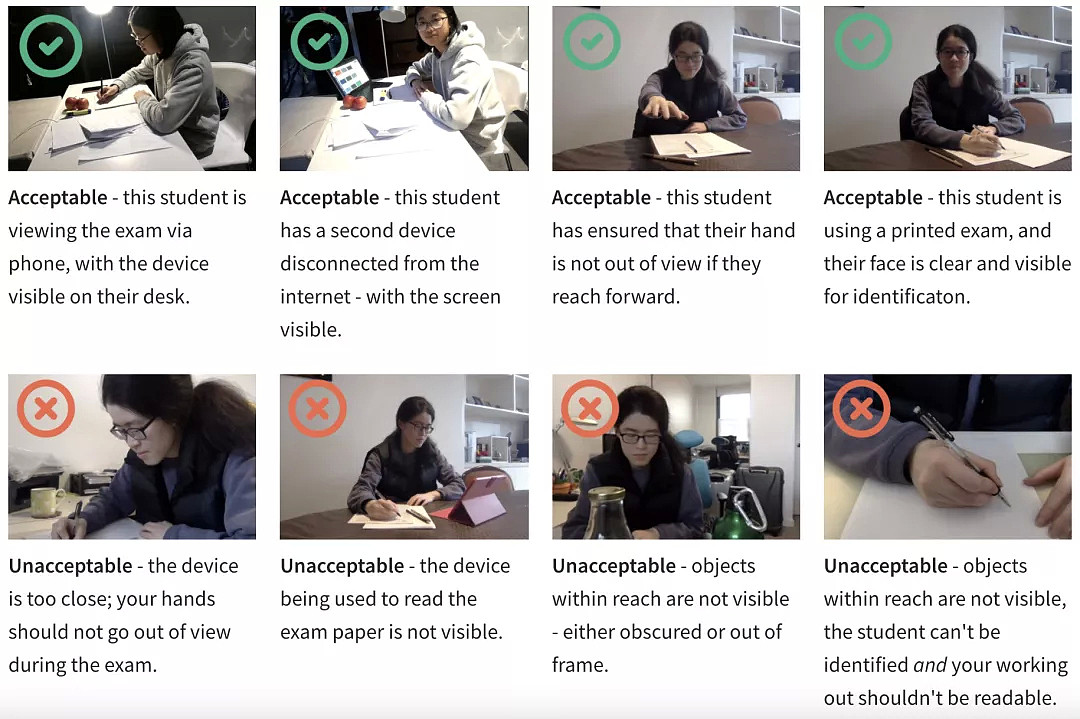
⬆️ 图源:微报截图,来自墨大官网
上图是墨大要求的可以和不可以的环境布置+在Zoom小窗的样子,大家要仔细查看哦
👉 第二步:答题
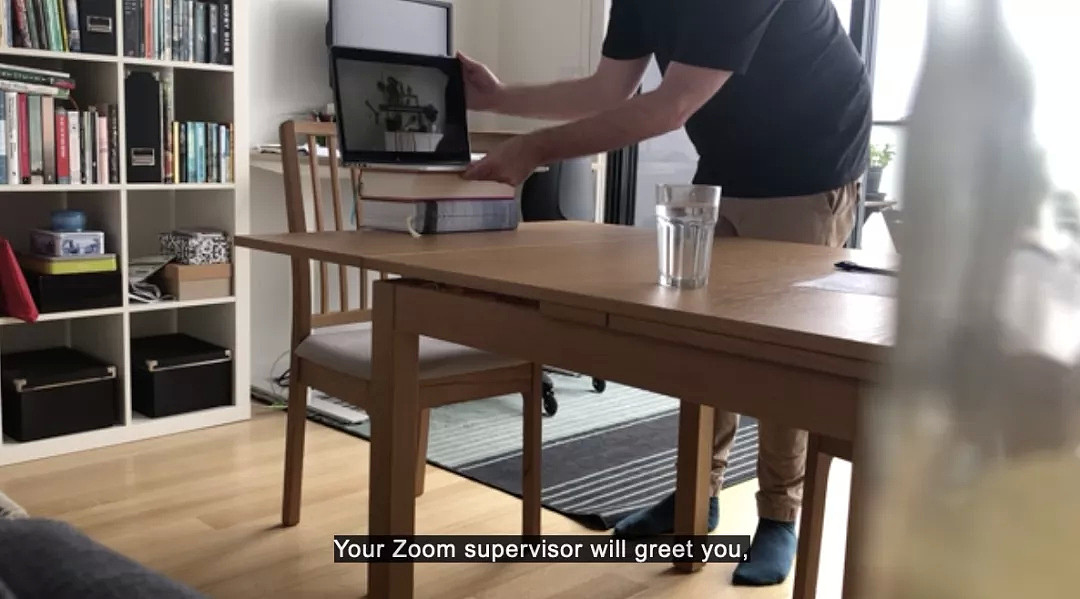
⬆️ 图源:微报截图,来自墨大官网
进入Zoom房间后,你的supervisor可能会要求你再调整一下位置或灯光

⬆️ 图源:微报截图,来自墨大官网
考试开始后,你可以下载考试题目并打印(可以短暂的离开房间去拿打印好的题目)
也可以不打印,直接用其他设备看题目(但是下载好题目之后需要这个设备的断开网络连接)
也就是说你需要两个设备:一个设备打开Zoom,另一个设备下载打印或阅读考试题目
如果需要帮助的话,可以直接举手
然后用zoom的private chat和考官说明情况(比如短暂的离开房间去洗手间)
👉 第三步:提交
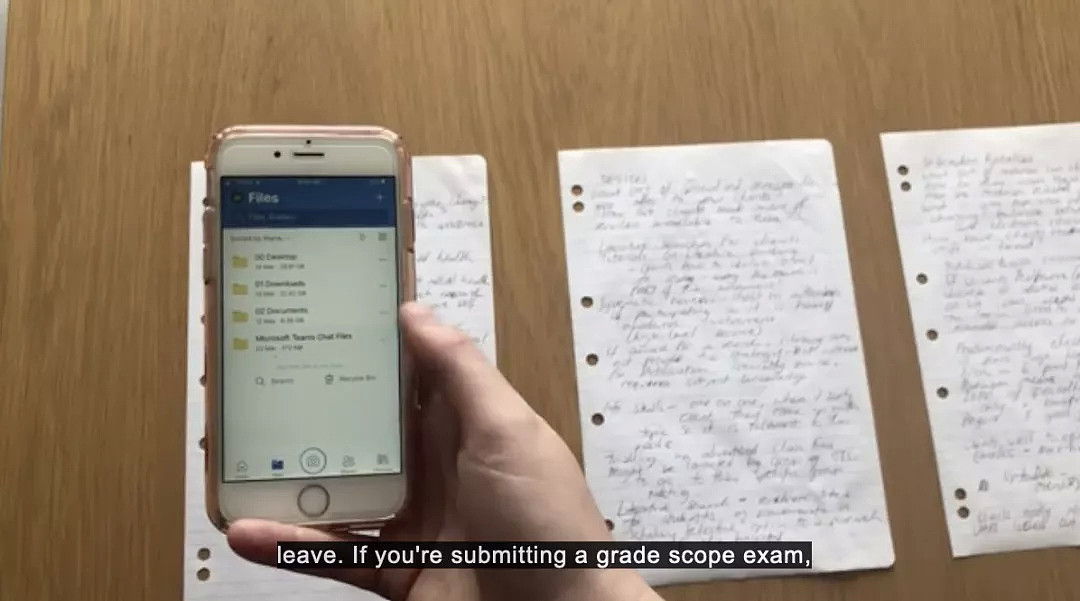
⬆️ 图源:微报截图,来自墨大官网
完成答题并上传后,也要在Zoom的private chat和考官说自己已经完成考试
获得许可之后才可以离开Zoom
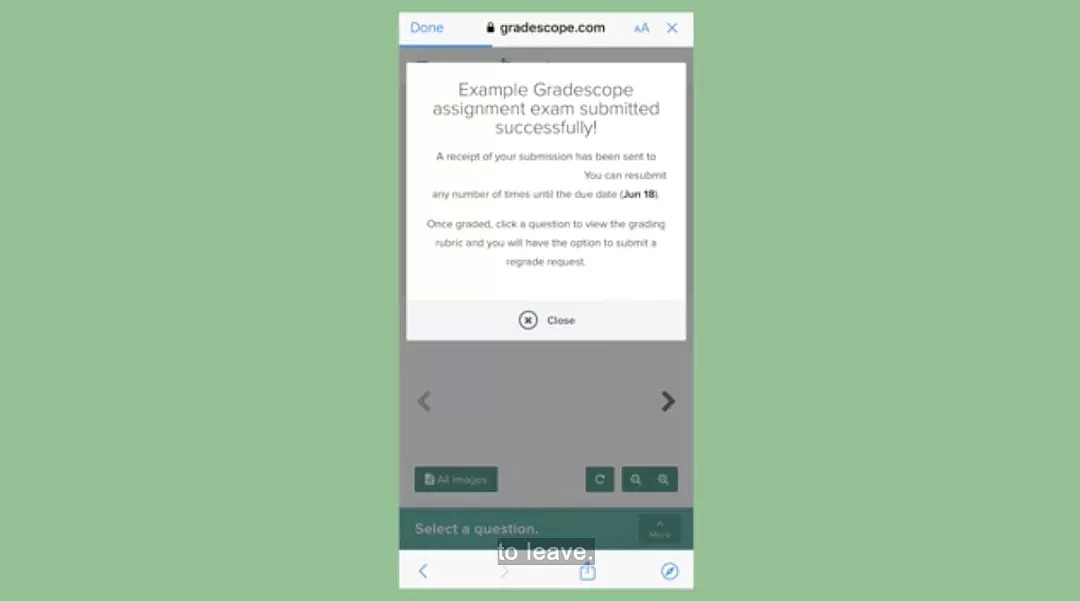
⬆️ 图源:微报截图,来自墨大官网
如果需要用GradeScope拍照上传的话,可以参考本文的Part.03
拿到GradeScope的通知上传成功邮件后,才可以和考官示意并获得允许离开
离开Zoom之后就没有再答题的机会了~
那么问题来了,如果网考的时候发生故障怎么办?如何申请Special consideration?
接下来几天会陆续分享,记得关注哦!
祝大家顺利考完试,勇夺H1。







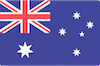 +61
+61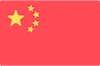 +86
+86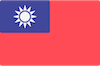 +886
+886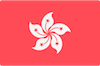 +852
+852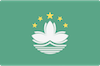 +853
+853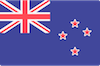 +64
+64